
Linux platform
Depending on your distribution:
-
-
RHEL 8+ based distributions
RedHat 8/...
CentOS 8/...
Fedora 26.1/27/28/... -
1. Import packages signing GPG public key
sudo rpm --import https://download.alsego.com/p/pkgkeys/alsego.asc
-
2. Configure Talisman MPCS repository
sudo rpm -i https://download.alsego.com/p/tmpcs/rhel/repos/TMPCS-Repo-1.0-8.x86_64.rpm
-
3. For RedHat and CentOS, install Extra Packages for Enterprise Linux (EPEL) repository
sudo yum install epel-release
-
4. Install Talisman MPCS from repository
sudo yum install TMPCS.x86_64
-
5. Initialize first instance
sudo su
cd /usr/local/Talisman/MPCS/Release/xtra/
./TMPCS_InitConf.sh
exit
-
6. Start daemon
sudo systemctl start tmpcs
- 7. Test if everything is OK.
-
-
-
Debian 9+ based distributions
Debian Stretch/Buster/...
Ubuntu 16.04/18.04/20.04/21.04/... - 0. Please ensure the apt-transport-https package is installed beforehand as our download servers enforce secure connections.
-
1. Import packages signing GPG public key
curl -s https://download.alsego.com/p/pkgkeys/alsego.asc | sudo apt-key add - or alternatively wget -qO - https://download.alsego.com/p/pkgkeys/alsego.asc | sudo apt-key add -
-
2. Configure Talisman MPCS repository
sudo su
echo -e "deb [arch=amd64] https://download.alsego.com/p/tmpcs/debian/9 stretch main" > /etc/apt/sources.list.d/tmpcs-release.list
exit
-
3. Update package list from repositories
apt-get update
-
4. Install Talisman MPCS from repository
apt-get install tmpcs
-
5. Initialize first instance
sudo su
cd /usr/local/Talisman/MPCS/Release/xtra/
./TMPCS_InitConf.sh
exit
-
6. Start daemon
sudo systemctl start tmpcs
- 7. Test if everything is OK.
-
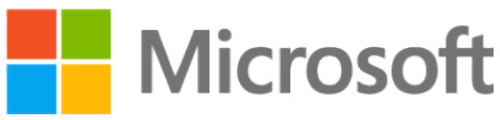
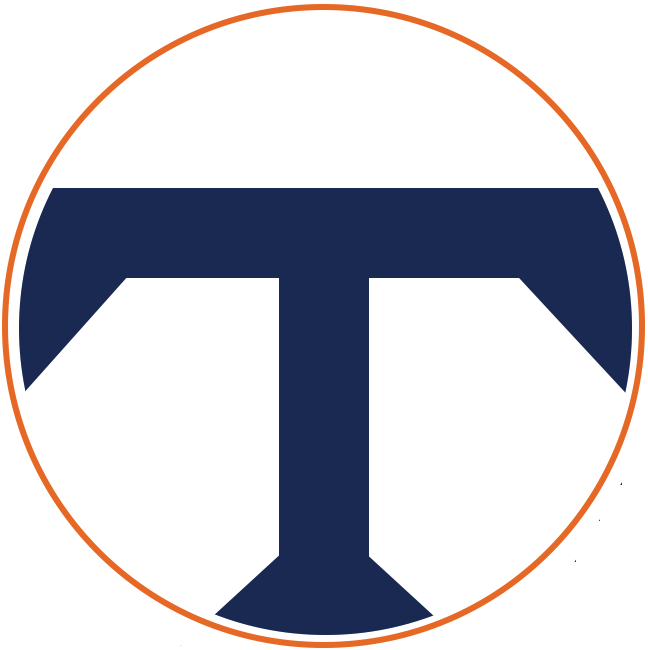
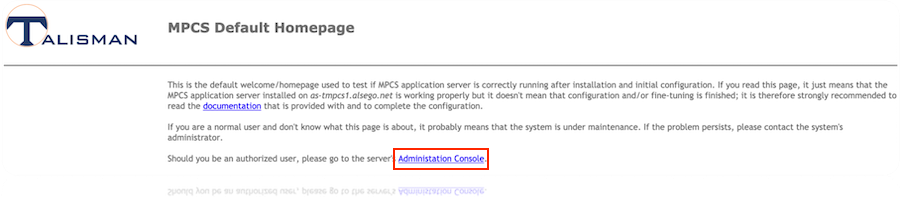
 relative icon; a new browser window/tab will open with the JSON recorset result in it.
relative icon; a new browser window/tab will open with the JSON recorset result in it.